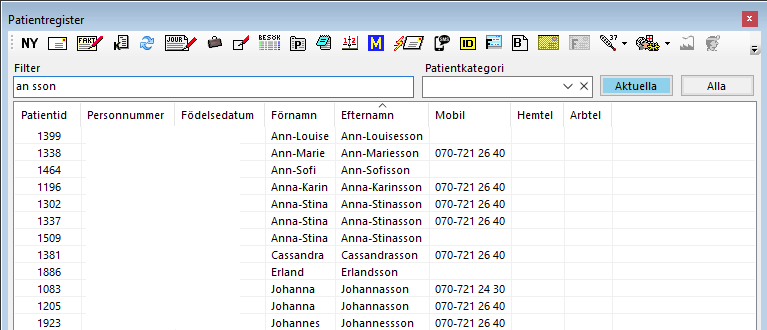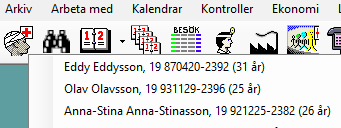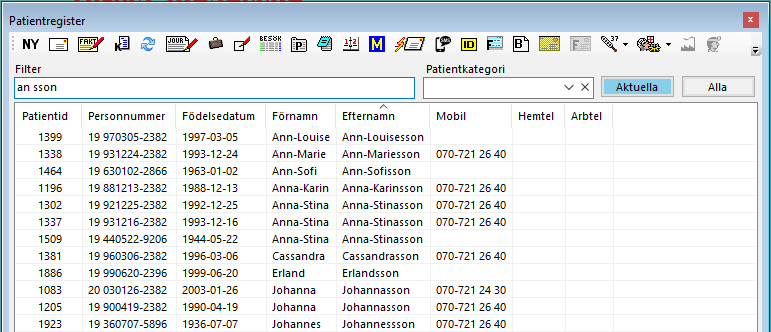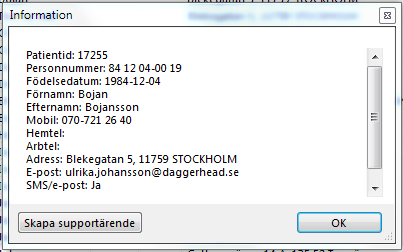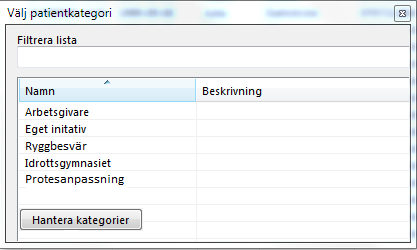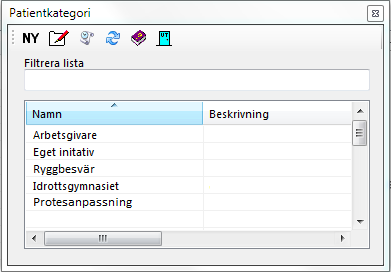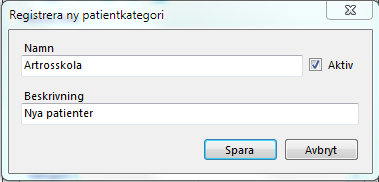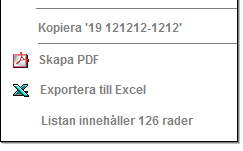Patientregistret öppnas med eller (F8).
I Patientregistret visas dina aktuella patienter
Tips! Högerklicka på ikonen Patientregister En intressant sak med "Gubben" är att du kan högerklicka på den för att komma åt senast adresserade patienter (testa!).
Patientregistret öppnas.
Som standard visas dina aktuella patienter, d.v.s. dina patienter med öppna ärenden, se Patientöversikten. Om patienten inte finns bland aktuella patienter kan du trycka Enter, eller klicka på "Alla" om skrivit söktext i textrutan Filter. Då söker du bland alla patienter som finns i systemet.
...
Säkraste sättet, för att inte arbeta med fel person, är att söka på personnummer eller patient-IDpatientid. För att söka på Patient-ID patientid skriver du in en punkt innan patientens id, till exempelvis .4545
För att snabbt få fram patientöversikten, skriv in komplett personnummer, tryck Enter sedan F7 för att öppna Patientöversikten. Alternativt, tryck (Ctrl + F8), skriv in personnummer, tryck Enter.
Om en patient är markerad och du trycker (Ctrl + I) så visas en sammanställning av uppgifter om patienten:
...
Om du söker på komplett personnummer och patienten saknas i systemet får Du en fråga:
...
Vill du registrera en inkommande remiss, tryck (Alt + B), välj NY och inkommande remiss eller (Ctrl + Alt + I) för att direkt öppna en ny inkommande remiss..
Om du utgick från bokningskalendern så kommer du åter till inbokningen.
...
Det går även att söka direkt på ett patientid. Skriv punkt och idID, ex .3673 och tryck Enter.
...
Gul triangel Betyder att det finns annan viktig information om patienten. Håll markören över triangeln för att läsa vad.
Som standard öppnas Patientöversikten om du dubbelklickar på patienten. Du kan ställa in om du hellre föredrar att Besöksregistreringen ska öppnas när du dubbelklickar på en patient. Detta kan du välja under Inställningar | Användarinställningar | Allmänna.
...
| title | Patientkategori |
|---|
Du kan filtrera listan efter "Patientkategori"
Du kan välja från en lista:
Klicka på "Hantera kategorier" för att lägga till fler kategorier.
Välj NY
VERKTYGSKNAPPAR:
NY (Ctrl + N) Är för att skriva in en ny patient. Det går även att skriva in patient direkt i kalendern genom att dubbelklicka på önskad tid och klicka på "Ny" nere till vänster i fönstret som kommer upp.
(F5) Uppdaterar listan (om det skulle behövas).
(Ctrl + J) Öppnar patientens journal.
(F7) Öppnar patientöversikt/ärendebild.
(Ctrl + R) Öppnar besöksregistrering.
(Ctrl + B) Visar besöksregistret med patientens besök.
(Ctrl + P) Öppnar patientuppgifter.
(Alt + A) Öppnar en patientanteckning där du kan skriva uppgifter eller anteckningar som du inte tycker hör till journalen. Ex. minnesanteckning om vad du skall göra nästa gång patienten kommer.
(Ctrl + K) Öppnar bokningskalendern och du har patienten med. Klicka i bokningsrutan i kalendern där patienten skall bokas.
Skickar ett meddelande till en kollega med intern posten ang. patienten.
Skickar mail till patienten.
Skickar SMS till patienten.
(Alt +i) Registrerar att ID-kontroll är utförd och på vilket sätt. Anteckning sker automatiskt i journalen.
Öppnar frikortshantering.
(Alt + B) Visar/väljer blanketter.
Visar fakturor/patientkvitton.
Öppnar meny för status.
Öppnar färdtjänst/resekort.
(F1) Visar hjälp.
(ESC) Stänger fönstret.
Genom att högerklicka i listan når du de flesta av ovanstående ikoner, plus ...
Om du högerklickar på ex. ett personnummer eller telefonnummer i listan så kan du kopiera det.
Du kan skapa en utskrift i PDF-format, se här >>>
Du kan även exportera listan till en Excel-fil.