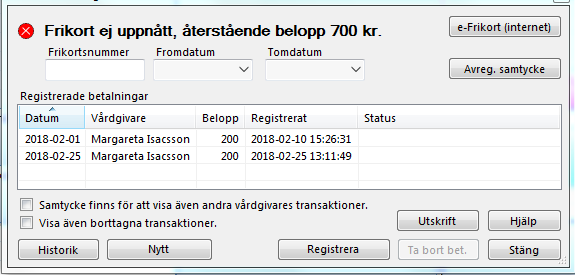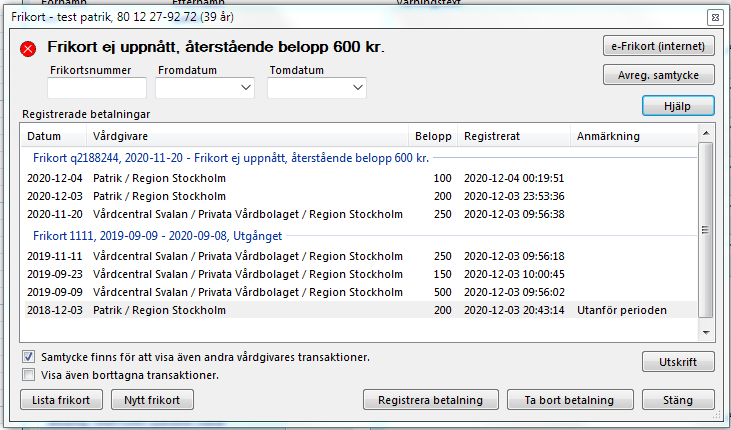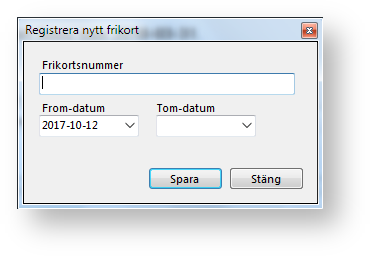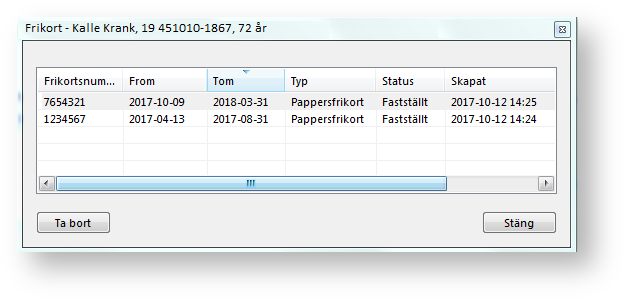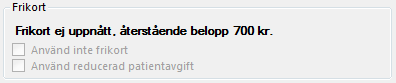Du kommer åt frikortshanteringen via antingen på verktygsraden eller genom att högerklicka på patienten/bokningen och välja Markera patienten och välj ikon Frikort (Ctrl + Shift + F).
Det är samma bild för e-frikort och manuella frikort. Finns inte e-frikort i ditt landsting, eller om inte integrationen är aktiverad, så saknas knapparna som har med e-frikort att göra.pappersfrikort.
"e-Frikort (Internet)" Om du vill logga in i e-frikortsportalen på internet.
"Reg. samtycke" Om du (patienten) vill registrera sitt samtycke till att vara med i e-frikort. Samtycke måste finnas för att använda "e-frikort (internet)" är ett uthopp till webbapplikationen för e-frikort.
"Avreg. samtycke" avregistrerar patienten från Om du (patienten) vill avregistrera sitt samtycke till att vara med i e-frikort. O.B.S! Att alla transaktioner och ev. frikort i e-frikort tas bort i och med detta."Historik" visar tidigare frikort.
"Nytt" registrerar ett nytt manuellt frikort."Registrera " registrerar betalning i e-frikort.
"Utskrift" skriver ut frikortsuppgifter ifall patienten så önskar.
För att registrera ett manuellt frikort, klicka på "Nytt".
Fyll i uppgifterna och spara.
E-frikort:
Du kan:
- Se registrerade transaktioner (betalningar).
- Registrera transaktion manuellt.
- Ta bort registrerad transaktion.
- Registrera samtycke (från patienten) att visa även andra vårdgivares transaktioner.
- Visa även borttagna transaktioner.
- Avregistrera samtycke till att vara med i e-frikort. O.B.S! att avregistrering innebär att samtliga frikortsuppgifter som finns på patienten raderas och kan inte återställas!
Inställningar för e-frikort hittar Du under Inställningar, Klinikinställningar, Externa tjänster.
Det går även att visa historik på nuvarande och tidigare frikort:
Här kan Du även ta bort ett frikort om det blivit fel. Markera raden och "Om du behöver efterregistrera besök eller t.ex. om patienten varit hos annan vårdgivare som ej har e-frikort.
"Ta bort betalning" Markera betalning, klicka på "Ta bort betalning" (gäller bara manuella pappersfrikort).
För att använda e-frikort (elektroniskt frikort i vissa landsting)
Om du i Inställningar, Klinikinställningar, fliken Externa tjänster markerat "Integration" = Ja och angivit ett "Vårdgivarnamn på e-frikortstranaktionen" så skall e-frikort fungera automatiskt.
Du måste ha ett avtal med landstinget för att använda tjänsten och även ett avtal med Antwork AB.
Kontakta supporten för att få hjälp att komma igång.
När Du registrerar besök på en patient som är med i e-frikort kan det ex. se ut så här:
Det betyder att patienten har 700:- kvar till frikort.
När Du registrerar besöket får Du en fråga om Du vill registrera 200:- (eller gällande patientavgift) till e-frikort.
Om samtycke till e-frikort saknas måste patienten tillfrågas och samtycke registreras.
När frikort uppnåtts kommer det automatiskt att registreras i SGX.
O.B.S! Detta visas högst upp i SGX om registreringen fungerat som den skall:
Om inte den visas behöver du kontrollera att registreringen skett, klicka på för att se transaktionerna.
Användarhandbok e-frikort (Webbapplikationen) >
Manuell hantering av högkostnadskort (SLL) >
...
.
"Lista frikort" visar tidigare frikort.
"Nytt" registrerar ett nytt manuellt frikort.
"Utskrift" Om Du vill skriva ut alla uppgifter på högkostnadsskyddet, högerklicka i listan och välj "Skapa PDF".
Registrera nytt frikort/pappersfrikort
- Välj Nytt frikort.
- Fyll i uppgifterna.
- Spara.
Ta bort frikort/pappersfrikort
- Öppna frikort med
- Klicka på Lista frikort
- Markera frikortet och välj Ta bort.