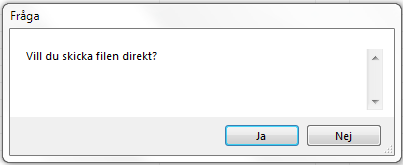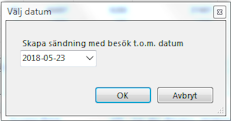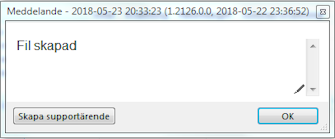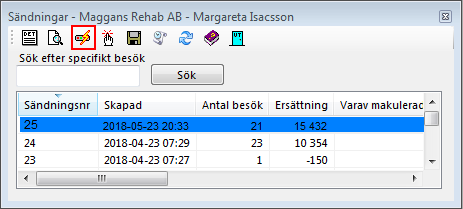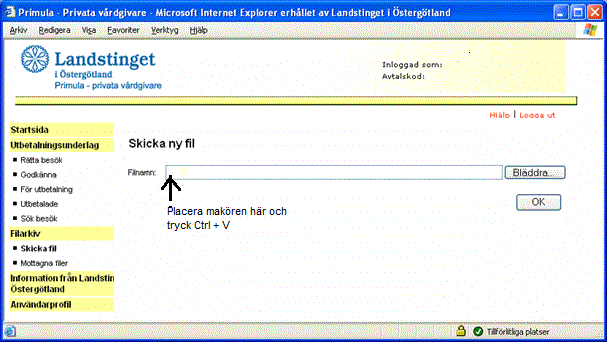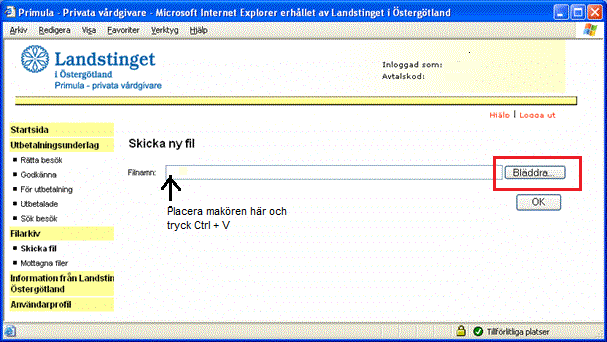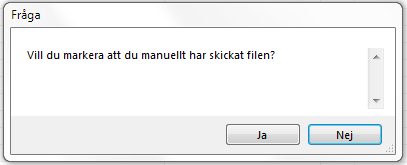Skicka fil
När du har skapat filen får du frågan om du vill skicka filen.
Om du svarar Ja så läggs filens sökväg i klippbordet och du kan ange filens plats på datorn genom att klistra in sökvägen enligt beskrivning nedan
Under
Landstingsmenyn
Vad finns att skicka
Kan Du se vad som finns att lägga på fil och skicka till landstinget.
Sammanställning
Överst ser Du en sammanställning av vad som finns att skicka. Under sammanställningen ser du alla besök som ingår i sammanställningen.
Kontrollera att alla besök är korrekta. Korrigera genom att dubbelklicka på besöket i listan och uppdatera besökets uppgifter. Klicka på ikonen Registrera och bekräfta att du vill uppdatera uppgifterna. Besöket och sammanställningen uppdateras automatiskt.
Felaktiga besök
Om det finns besök som inte kan skickas, får du ett meddelande om detta när du skapar fil. Dessa regler skiljer sig mellan olika landsting/regioner. Exempel på regler.
- Personnummer saknas.
- Reservnummer kan inte hanteras.
- Makulering av besök får inte skickas.
De besök som inte kan skickas via fil måste hanteras manuellt enligt respektive landstings rutiner. När besöket är hanterat markerar du besöket som manuellt skickat i SGX genom att klicka på . Besöket försvinner då från listan "Vad finns att skicka".
Skapa fil
Ser allt bra ut, klicka på för att skapa filen. Du får då välja datum t.o.m. vilket datum Du vill ta med i filen.
Resultat, om inget fel inträffar:
Sändningar
I fönstret som öppnar sig, Sändningar, markera filen och klicka på Skicka fil
Det som händer då är att filnamnet (hela sökvägen) kopieras till klippbordet.
...
Ladda upp filen
- Starta och logga in i din webbportal för att skicka in filen.
- Ställ dig i textrutan "Välj fil" och klistra in sökvägen till filen som du har skapat i SGX genom att trycka (Ctrl + V).
- Det kan ev. se ut ungefär som nedan:
- Du kan även
...
- söka fram filen själv
- Klicka på "Bläddra"
- Filen ligger i mappen Desktop/Skrivbord | SGX-filer. Notera att filer i SGX-filer är temporära och raderas när du stänger SGX.
Gå tillbaka till SGX och makera filen som skickad.
på skrivbordet under . Om ikonen inte syns, visa skrivbordet och tryck (F5).O.B.S! Att dessa filer raderas när man stänger SGX.