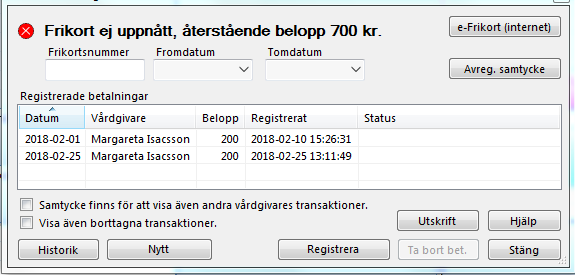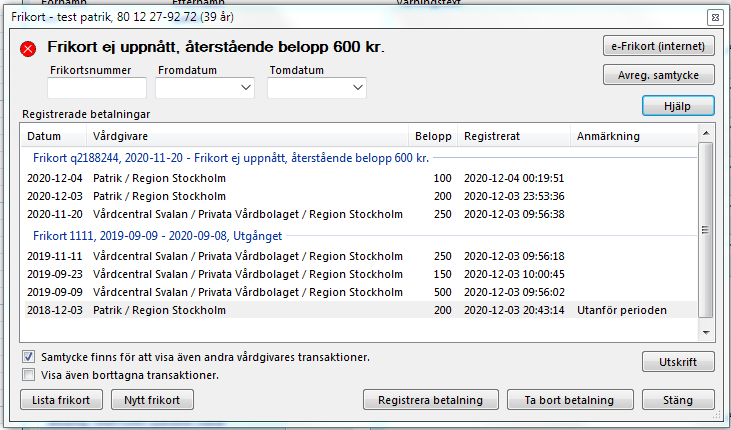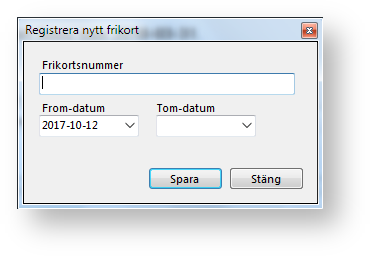Du kommer åt frikortshanteringen via antingen på verktygsraden eller genom att högerklicka på patienten/bokningen och välja Markera patienten och välj ikon Frikort (Ctrl + Shift + F).
Det är samma bild för e-frikort och pappersfrikort.
"e-Frikort (Internet)" Om du vill logga in i e-frikortsportalen på internet.
"Reg. samtycke" Om du (patienten) vill registrera sitt samtycke till att vara med i e-frikort. Samtycke måste finnas för att använda e-frikort.
"Avreg. samtycke" Om du (patienten) vill avregistrera sitt samtycke till att vara med i e-frikort och manuella frikort. O.B.S! Att alla transaktioner och ev. frikort i e-frikort tas bort i och med detta.
"Registrera betalning" Om Du du behöver efterregistrera besök , eller t.ex. om patienten varit hos annan vårdgivare som ej har e-frikort.
"Ta bort betalning" Markera betalning, klicka på "Ta bort betalning".
"HistorikLista frikort" visar tidigare frikort.
"Nytt" registrerar ett nytt manuellt frikort.
"Utskrift" skriver ut frikortsuppgifter ifall patienten så önskar. Om Du vill skriva ut alla uppgifter på högkostnadsskyddet, högerklicka i listan och välj "Skapa PDF".
...
Registrera nytt frikort/pappersfrikort
- Välj Nytt frikort.
- Fyll i uppgifterna
...
- .
- Spara.
Ta bort frikort
...
/pappersfrikort
- Öppna frikort med
- Klicka
...
- på Lista frikort
- Markera frikortet och
...
- välj Ta bort.