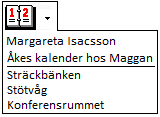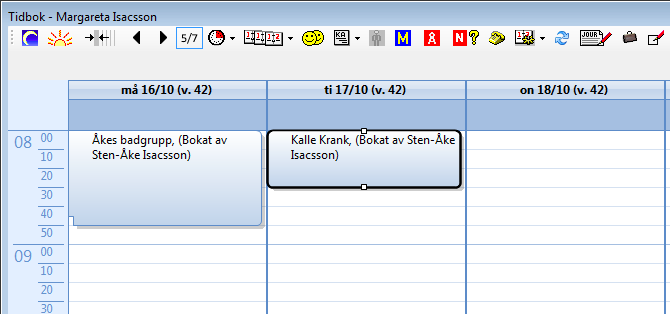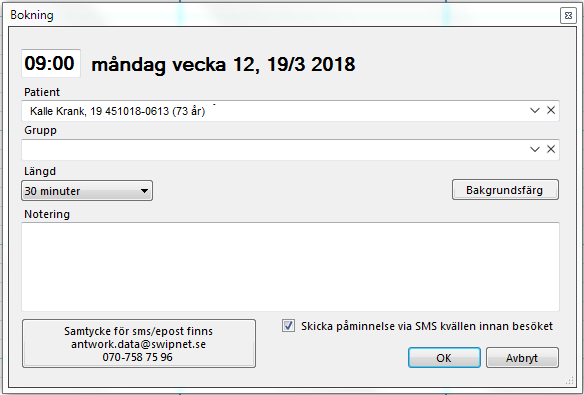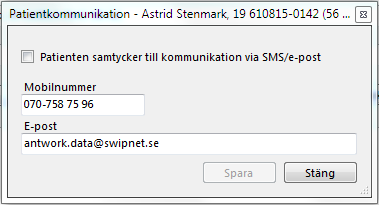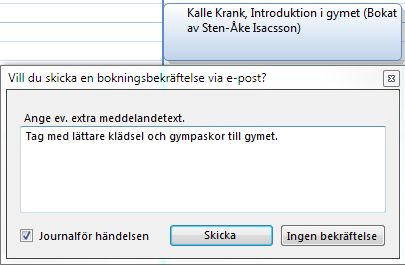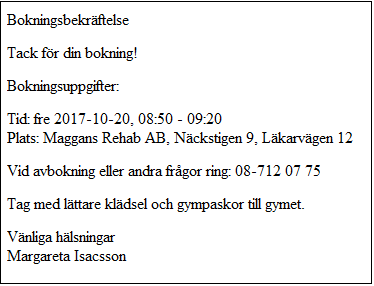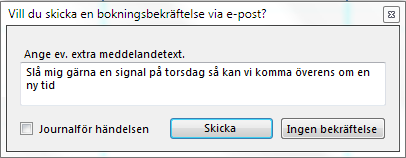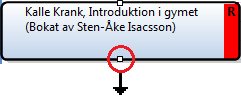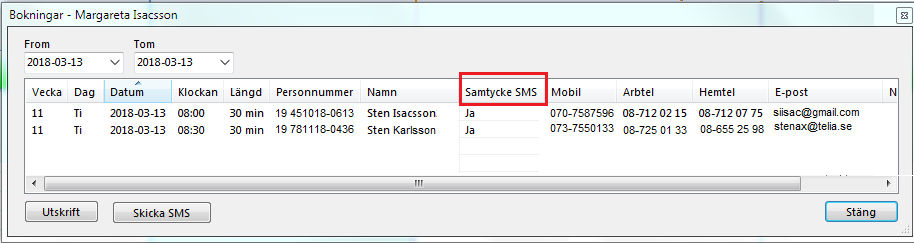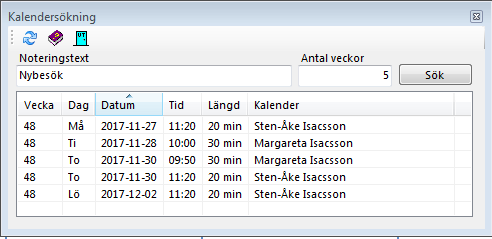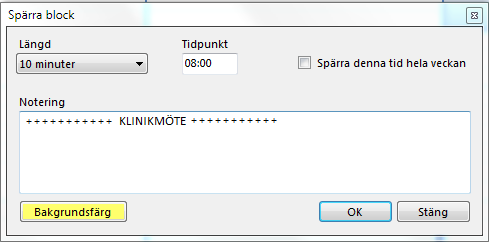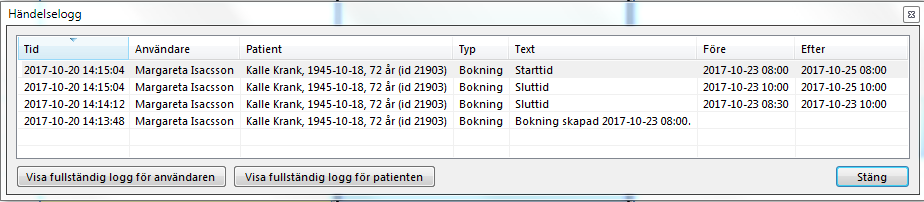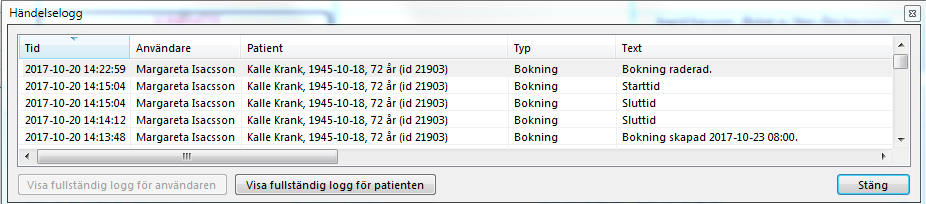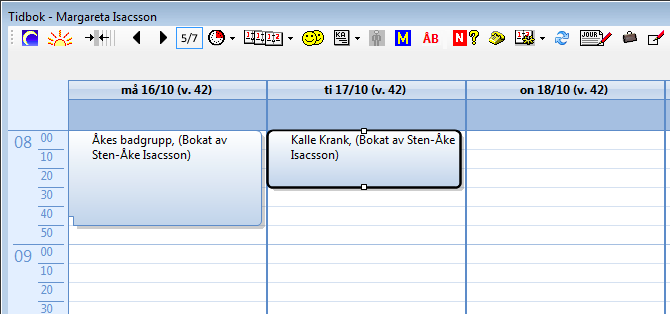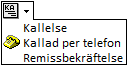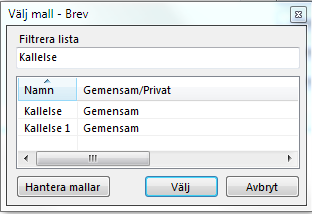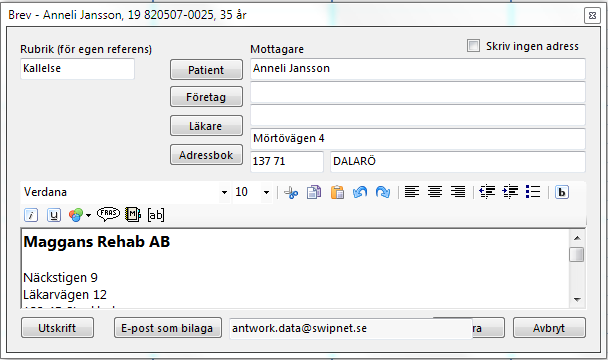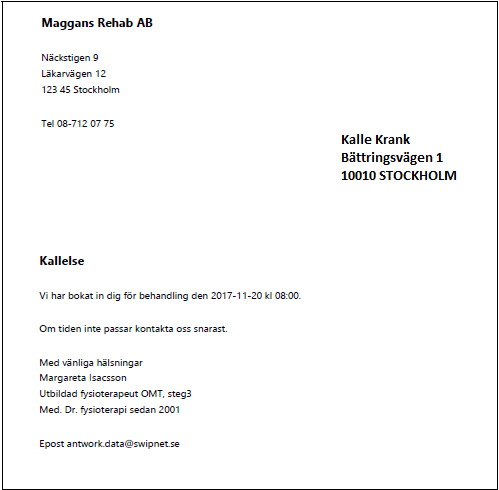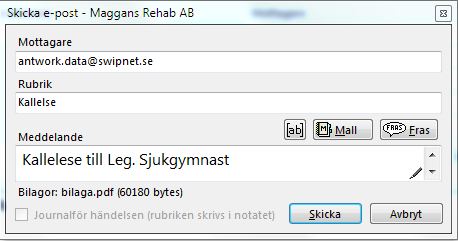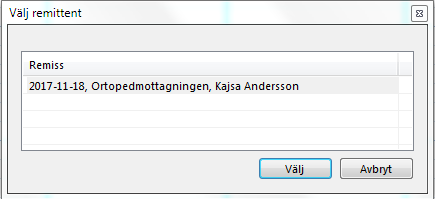Bokningskalendern Tidboken hittar Du du under
Finns bara en kalender på kliniken så öppnas den direkt. Finns flera visas en lista att välja från.
Om Du du klickar på den lilla pilen till höger om kalendern, eller högerklickar på ikonen, visas alla kalendrar som finns att välja på samt alla "Resurskalendrar".
Se Resurskalendrar Resurskalendrar >
Du navigerar i kalendern genom att:
- flyttar en vecka fram/bakåt
- (PgUp) flyttar en vecka bakåt. Även (Ctrl + pil vä)
- (PgDn) flyttar en vecka framåt. Även (Ctrl + piltangent vänster flyttar en vecka bakåt Ctrl + piltangent höger flyttar en vecka framåtpil hö)
- (Ctrl + pil upp/ned) scrollar upp/ned i kalendern.
- eller (Home)-tangenten ) flyttar till veckan med dagens datum
- Visar bara dagens datum
- öppnar öppnar en kalender för att välja daumdatum
Se mer om navigering i kalendern >
5/7 väljer om Du vill visa 5 eller 7 dagarsvecka.
Öppnar Öppnar en meny att välja tidschematidsschema. Du akn kan välja på 30, 20, 15 och 10 minuters schema. Du kan välja tidschema tidsschema dynamiskt, d.v.s. när Du vill.
Här kan du välja att visa endast vissa typer av bokningar.
Öppnar en lista med alla resurskalendrar.
eller (Ctrl + C) kopierar markerad patient och Du kan boka in (klicka) patienten i valfri bokningsruta.
...
Öppnar registrerat besök för editering.
Öppnar en "telefonlista" ifall Du behöver kontakta alla bokade patienter.
(Ctrl + T) Öppnar tidkort >
Meddela återbud till behandlaren.
Öppnar tidsschema.
Om du ser tre utropstecken före namnet i bokningsrutan så betyder det att det finns en varning eller en allvarlig smittsam sjukdom.
Den här ikonen ikonen finns i de flesta fönster. Om Du du klickar på den (Ctrl + K) kommer Du kommer du direkt in i bokningskalendern och har patienten med så att Du du kan boka in vederbörande direkt.
För övriga gemensamma ikoner på verktygsraden, se här >>
...
| title | Boka in patient |
|---|
För att boka in patient dubbelklickar Du i önskad bokningsruta eller högerklickar och väljer "Boka tid". Då öppnas patientregistret och Du kan söka fram önskad patient. Dubbelklicka på patienten i patientregistret.
Om inte patienten finns patientregistret, klicka på NY och skriv in ny patient eller ...
Om Du skrivit in komplett personnummer och patienten saknas i systemet får Du en fråga om patienten skall skrivas in. När patienten är inskriven fortsätter proceduren enligt nedan.
Du kan korrigera tiden om Du vill, till ex. 08:45, Du väljer bokningens längd (går att ställa in default längd), lägger till en notering om det behövs, väljer bakgrundsfärg om Du vill.
Om patienten godkänt kommunikation via SMS/e-post kan Du välja att skicka en påminnelse via SMS. Du kan klicka i rutan för "Samtycke" om Du vill ändra SMS eller e-post.
Finns inget samtycke visas istället: Klicka i rutan så kan Du registrera samtycke och mobilnummer och/eller e-postadress direkt:
Klicka sedan på OK.
Om Du inte valt att skicka en påminnelse via SMS men patienten samtycker till kommunikation via SMS/e-post kan Du valfritt skicka en bokningsbekräftelse med e-post till patienten.
Fyll ev. i kompletterande meddelandetext om det är aktuellt. Du kan även välja att journalföra att mail är skickat.
Mailet ser ut som nedan:
Mailet grundar sig på en mall som Du själv kan redigera.
...
| title | Avboka patient |
|---|
Om Du vill avboka en patient, högerklicka på bokningen, välj "Avboka".
Du kan då valfritt skicka en bekräftelse med e-post till patienten.
Full i ev. kompletterande meddelande och klicka på skicka.
Detta skickas till patienten:
Mailet grundar sig på en mall som Du själv kan redigera.
...
| title | Flytta bokning |
|---|
För att förlänga bokningstiden, ta tag i den lilla fyrkanten och dra neråt:
För att flytta bokningen, håll ned (Ctrl) och dra bokningen dit Du vill. Skall Du flytta till en annan vecka, kopiera bokningen (Ctrl + C), tryck (Delete) och byt sedan till önskad vecka och klicka in patienten.
...
| title | Telefonlista |
|---|
Skriver ut en telefonlista på bokningar i kalendern:
Du kan välja vilka datum listan skall innehålla. Kan vara en bra funktion om Du skulle tvingas ringa återbud för en hel dag p.g.a. sjukdom. Listan innehåller bokad(e) tid(er) och kontaktuppgifter.
Du kan även skicka SMS till flera samtidigt. Håll ned Ctrl och markera de Du vill skicka till. Vill Du skicka till alla, markera den översta, håll ned Shift och bläddra med "pil ned" för att markera alla.
O.B.S! Alla markerade måste samtycka till SMS och ha ett mobilnummer angivet.
...
| title | Reservera tid för nybesök |
|---|
Högerklicka i en tom bokningsruta. Välj "Reservera för nybesök". Det blir då en bokning med standardtid.
Med kan man sedan söka efter reserverade tider i alla kalendrar.
Du kan bara dubbelklicka på den tid som passar för att komma in i resp. kalender och göra bokningen.
| Expand | ||
|---|---|---|
| ||
Högerklicka i bokningsrutan och välj "Ändra bakgrundsfärg". |
...
| title | Skriva fritext i kalendern |
|---|
Om Du bara vill skriva text i kalender så dubbelklicka i bokningsrutan. När patientregistret kommer upp klicka på "Avbryt", skriv in önskad text, klicka på OK eller (Enter). Vill Du ändra på texten kan Du bara dubbelklicka i rutan, ändra texten och klicka på OK (Enter).
Om en patient är bokad i rutan och Du vill ändra/lägga till text, högerklicka och välj , redigera.
...
| title | Spärra tid(er) i kalender |
|---|
Om Du vill spärra tid, högerklicka i bokningsrutan och välj "Spärra tid".
Du väljer längd, tid, bakgrundsfärg och, om Du vill, en notering. Du kan även välja att lägga spärren sama tid hele veckan.
| Expand | ||
|---|---|---|
| ||
Högerklicka på bokningen och välj "Redigera". Bokningar med bara text (ingen patient bokad) kan Du dubbelklicka för att redigera. |
...
| title | Händelselogg |
|---|
Om Du högerklickar på en bokning och väljer "Händelselogg" kan Du se vad som hänt med bokningen.
Kl 14:13:48 skapades bokningen
Kl 14:14:12 ändrades bokningens sluttid (den förlängdes) från 08:30 till 10:00
Kl 14:15:04 flyttades bokningen från 2017-10-23 till 2017-10-25 08:00
Om bokningen raderats kan man ju inte se detta men... Om man vet vem som gjort det, ungefär när, kan man titta i användrens händelselogg och se att bokningen raderats 14:22:59
Vet man inte vem som gjort det men vet vilken patient det rör sig om kan man titta i patientens händelselogg där samma uppgifter finns.
För att registrera besök från tidboken dubbelklickar du på bokningen. Detsamma gäller grupp.
För att registrera besök från kalendern dubbelklickar Du på bokningen. Det samma gäller grupp.
...
| title | Kallelse/Remissbekräftelse |
|---|
öppnar en meny:
Kallelse skickas till patienten om att hen har fått tid hos behandlaren.
Du väljer mall
Du kan välja Utskrift (på papper) för att skicka med snigelpost eller, om patienten godkänt det, skicka kallelsen som bilaga i mail.
O.B.S! att om kallelsen skall skickas som fysiskt brev bör meddelandet komma en bit ned i mallen så att det finns plats för adressen ...
Skall kallelsen skicka med E-post kan Du markera "Skriv ingen adress" och använda en mall utan mellanrum för adress.
Istället får Du skriva text för meddelandefältet i mailet. Du kan välja att journalföra händelsen.
Kallad per telefon skapar endast ett notat i journalen om att patienten är kallad.
Remissbekräftelse fungerar på samma sätt fast Du börjar med att välja remiss
Sedan följer det samma mönster som ovan, Du väljer mall och sedan om det skall skickas med E-post eller snigelpost.
Ett klick på gubben gör bokningen grön vilket är ett sätt för ex. receptionen att meddela behandlaren att patienten kommit. Det gröna försvinner från bokningsrutan när besök registreras.
För övriga gemensamma ikoner på verktygsraden,se se här >>