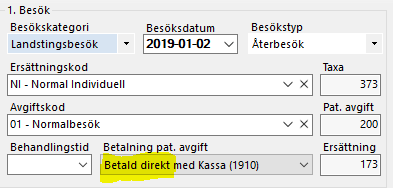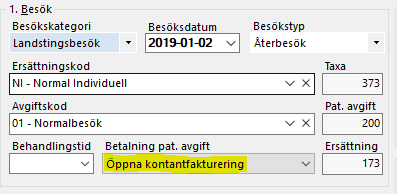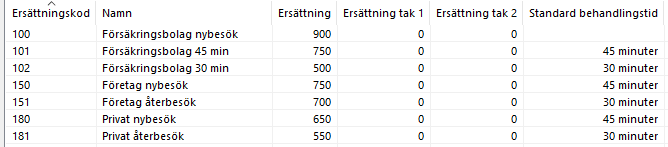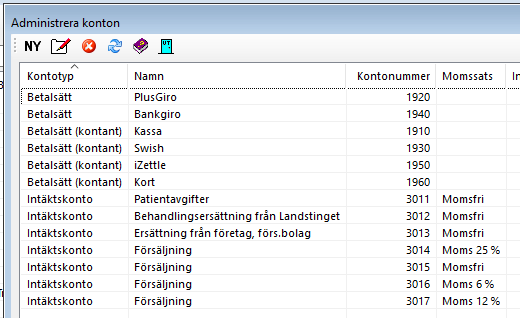Berätta om SGX och skillander mellan SGX och gamla systemet.
Systemkrav
Priser
Inloggningsskillnader
Sparas i molnet
Demo oh demotillfällen
Utbildning och tillfällen. Obligatoriskt innan start
Vänta inte för länge, kapacitet
12 månaders bindningstid, därefter kan man välja fakturerinsgperiod 1-6 månader
Receptionist är gratis
SGX är byggt för Windows 10. Vi kan inte garantera fullgod funktion på äldre versioner av Windows.
Läs först igenom instruktionerna nedan. Om du sedan känner dig osäker eller fastnar på något steg är det bara att ringa till oss så hjälper vi dig vidare.
SGX Support: 08-32 10 50 | support@antwork.se
Steg 1: Meddela
Meddela ??? att du vill ta del av erbjudandet om att kostnadsfritt gå över till SGX.
Steg 2: Välj datum för utbildning och flytt
- Anmäl dig till ett eller flera utbildningstillfällen. Det är obligatoriskt att gå utbildningen vid minst ett tillfälle innan start.
- Utbildningsfilmer finns tillgängliga i menyn under Utbildningsfilmer. ???? Demo
- Bestäm ett datum då du ska gå över till SGX. Välj gärna en fredag eller en dag då du är ledig dagen efter eller har lite luft i kalendern så att du har tid att verifiera och kika runt i SGX innan du börjar jobba.
- Verifiera datumet med Antwork, support@antwork.se.
Steg 3: Godkänn avtal
Innan du kan börja använda SGX behöver du godkänna och skriva under Antwork's avtal gällande SGX.
- Du godkänner avtalen genom att godkänner avtalen i ett vändande mejl till oss, support@antwork.se.
- Mejlet skickas till dig enligt överenskommelse.
Steg 4: Installera SGX
- Installera SGX
- Välj och verifiera inloggning. Inloggning är möjlig med e-tjänstekort, yubikey i kombination med lösenord eller Mobilt BankID. Läs mer om inloggning, https://support.antwork.se/x/SACp.
- Starta SGX och verifiera att du kommer till inloggning.
- Om du ska använda e-tjänstekort. Välj fliken E-legitimation och kontrollerar att du kan se ditt certifikat i listan.
- Om du ska använda yubikey. Beställ din yubikey av oss minst två vecka innan start. Vi skickar den med post.
- Om du ska använda Mobilt BankID behöver du inte göra något mer.
Steg 7: Inför övergång
Efter sista arbetsdagen i ???.
- Följande information flyttas inte med till SGX
- Skulder och fakturor.
- Bokföring.
- Se till att skicka in alla dina landstingsbesök i ???.
- Se till att alla dina notat är signerade.
- Ta ut bokföringsunderlag ???? och spara undan.
- Ta en säkerhetskopia ???.
- Skicka säkerhetskopian till Antwork, se här >>>. Du kan inte skicka in dina säkerhetskopior via mejl.
Steg 8: Start
När överflytten är klar meddelar vi dig via e-post och du kan logga in i SGX.
- Starta SGX.
- Ange dina inloggningsuppgifter som du har fått av oss.
- Logga in.
- Om det saknas obligatoriska uppgifter såsom mobilnummer och e-post kommer du att behöva fylla i dessa när du startar SGX.
- Verifiera att dina uppgifter är korrekta.
- Inställningar | Administrera användare.
- Inställningar | Användarinställningar.
- Inställningar | Administrera klinik.
- Var speciellt noga med att kontrollera att du har rätt arvodestyp, A- eller B-praktik då detta påverkar din ersättning.
- Inställningar | Klinikinställningar.
- Inställningar | Ersättningskoder.
- Inställningar | Avgiftskoder.
- Gör några stickprov på dina senaste patienter, besök och journaler och verifiera att uppgifterna har överförts korrekt.
- Verifiera e-frikort om du har ett e-frikortsavtal med din region. För att testa om e-frikortstjänsten fungerar i SGX så kan du öppna Patientregistret och välja en patient och välja uppe i menyn.
Om du upptäcker något fel måste du kontakta oss omedelbart.
Efter verifiering kan du börja använda SGX.
Steg 10: Inställningar och arbetssätt
- Fakturering och betalning
Vid besöksregistrering med patientavgift är Betald direkt förvalt och en kontantfaktura skapas direkt när besöket registreras.
Om du istället vill att kontantfaktureringen öppnas väljer du Öppna kontantfakturering när du registrerar besöket eller ställer in det som standardval, Inställningar | Användarinställningar | Besök | Faktureringssätt för betalning av patientavgift | Öppna kontantfakturering. Då skapar du själv kontantfakturan och kan skriva ut eller skicka kontantfakturan via e-post och lägga på artiklar vid eventuell försäljning.
Läs mer här, https://support.antwork.se/x/aQE7AQ
- Taxor och ersättningar
- Om du arbetar med företag, försäkringsbolag och privatpersoner kanske du vill lägga upp ersättningskoder och avgiftskoder så här.
- Bokföringskonton
Om du tar betalt med Swish eller iZettle och inte redan har konton för det kan du lägga upp dem t.ex. så här.
- SMS-påminnelser
För att vi ska kunna skicka SMS-påminnelser behöver du göra följande:
- Ange SMS-avsändare. Inställningar | Klinikinställningar | Externa tjänster | SMS | Avsändare.
- Ange avsändare för SMS, mobilnummer eller en text.
- Om man anger sitt mobilnummer kan patienten svara på SMS:et.
- Ange SMS-avsändare. Inställningar | Klinikinställningar | Externa tjänster | SMS | Avsändare.
- Om du inte ändrar för bokningspåminnelser skickar vi följande SMS-text
Hej!
Glöm inte ditt besök hos oss imorgon kl [Bokning.Starttid].
Hälsningar
[Användare.Namn], [Användare.Titel]
[Klinik.Namn]
Steg 11: SGX
Efter övergång till SGX
- Daglig säkerhetskopiering sker automatiskt.
- O.B.S! När du har jobbat någon dag i SGX skickar du in en fil till regionen för att verifiera att allt fungerar korrekt och eventuella problem är lösta innan månadsskiftet.
- Läs mer om nyheter i nya SGX.
Först och främst: Har du en stabil internetuppkoppling? Det är ett måste!
Fjärrhjälp, efter överenskommelse: klicka här >
Som vi meddelat tidigare kommer priset för SGX att justeras i och med att vi får kostnader för server och lagring av data. Här är gällande priser 2018-04-11.